برای انجام انواع مراودات، معرفی کالا، محصولات و خدمات ضروری است. به همین دلیل برای دسترسی آسان و طبقه بندی نوع کالا و خدمات، گروههای اصلي و فرعي برای آنها تعریف میشود که تا 1000 کالا برای هر گروه اصلي یا فرعي میتوانید تعريف نماييد.
مسيرهای تعریف کالای اولیه انبار در اول دوره و طی دوره
مسیر دسترسی در اول دوره
اطلاعات اول دوره / کالاي اوليه انبار / فرم تعریف کالاي اوليه انبار
مسیر دسترسی در طی دوره
عملیات مرتبط به کالا / تعریف کالا / معرفی کالا

- برای معرفی کالا، در فرم لیست کالاها و خدمات با کلیک برروی دکمه کالای جدید می توانید تعریف کالا را انجام دهید.

گروه بندی کالا
قبل از معرفی کالا، در دو سطح اصلی و فرعی، کالاها و خدمات را گروهبندي کنید. در زمان گروه بندي کالا و خدمات دقت لازم و کافي را به عمل آوريد زيرا نحوه گروه بندي جهت گزارشگيريهاي مختلف از موجوديها، بسيار مهم ميباشد و طي کار با برنامه امکان تغيير چیدمان گروه بندي وجود ندارد.
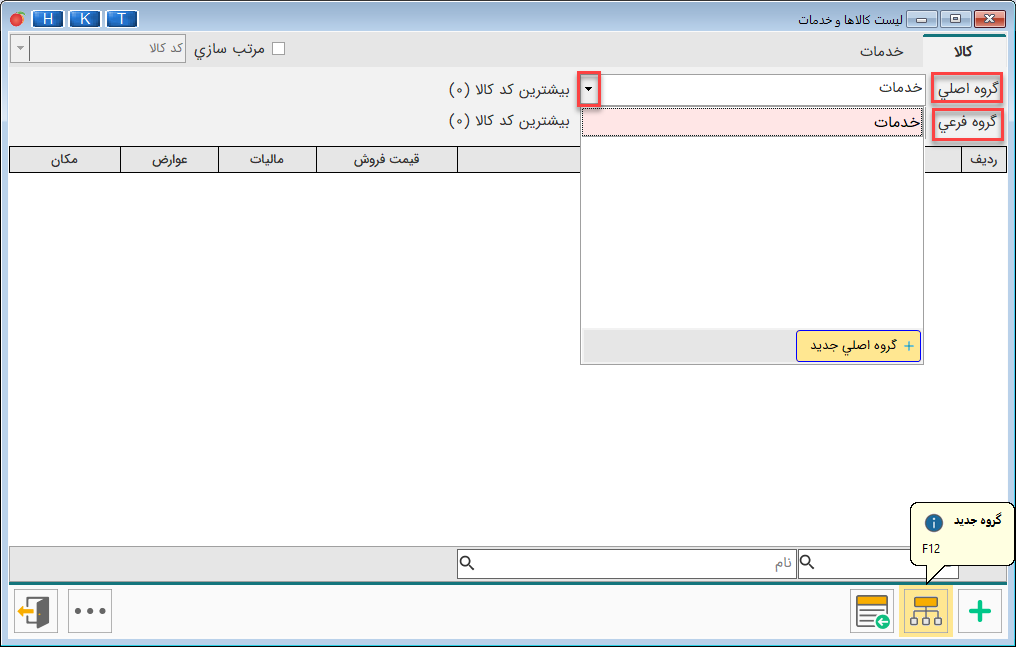
تعریف گروه اصلی
اولين سطح گروهبندي کالا، تعریف گروههای اصلی است. در نرمافزار هلو گروه اصلي ميتوانيد تعريف نماييد، در مواردي که در برنامه نياز به انبار داشته باشيد و ميخواهيد موجودي تعدادي کالاهای خود را از يک انبار به انبار ديگر منتقل کنید، حتما از گروههای اصلي به عنوان انبار استفاده گردد.

تعریف گروه فرعی
- دومين سطح گروهبندي کالا، تعریف گروه فرعی است، برای هر گروه اصلي ميتوان 100 گروه فرعي تعریفکرد.
- با کلیک برروی دکمه افزودن گروه فرعی، با توجه به گروه اصلی، عنوانش را وارد نمایید.
به عنوان مثال اگر صنف مشتری، سوپرمارکت باشد، میتواند برای گروه اصلی کالاهای نوشیدنی، گروههای فرعی با نام نوشابه، دوغ و یا دلستر تعریف نماید.
- بعد از تعریف گروههای اصلی و فرعی و ثبت آنها در نرمافزار، برای اصلاح گروههای اصلی و فرعی از دکمه های اصلاح یا F3 و برای حذف از دکمه حذف یا F8 استفاده نمایید.
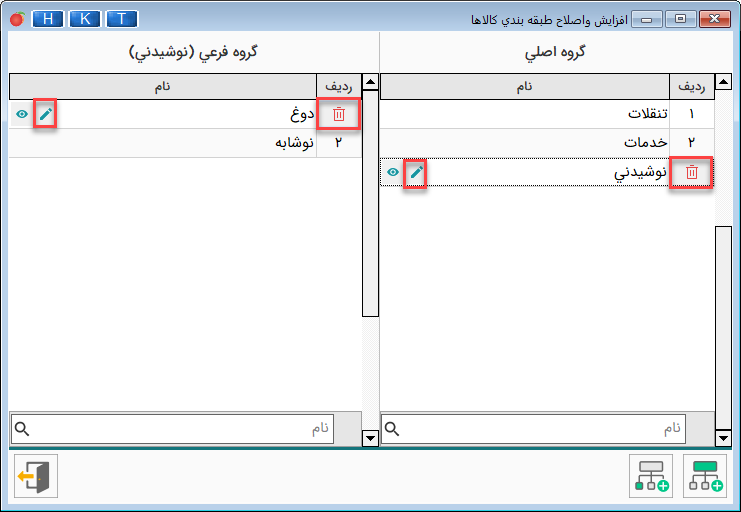
توجه: در هنگام حذف هر گروه، ابتدا کالاهای زیرمجموعه را حذف کرده سپس گروه فرعی و بعد گروه اصلی را میتوانید حذف نمایید.
- در فرم کالا، گروه اصلي و فرعي مربوطه را مشخص و سپس بر روي دكمه كالاي جديد كليك نموده تا فرم معرفی کالا باز شود.

مشخصات اصلی
در اين قسمت اطلاعاتي مانند نام، ميانگين قيمت خريد، قيمت فروش، آخرين قيمت خريد و … را وارد نماييد. در مورد ميانگين قيمت خريد و تعداد کالا، فقط در اول دوره امكان ورود اطلاعات را به صورت مستقيم داريد و بعد از انجام عمليات انتهاي اول دوره تغيير موجودي (تعداد) فقط از طريق ثبت فاكتور و اصلاحات اول دوره امكان دارد. چنانچه کالا داراي موجودي (تعداد) باشد، ورود ميانگين قيمت خريد در اول دوره ضروري است.
- در فیلد کد کالا میتوانید به صورت دستی و یا با زدن دکمه بصورت اتوماتیک کد کالا را درج نمایید.
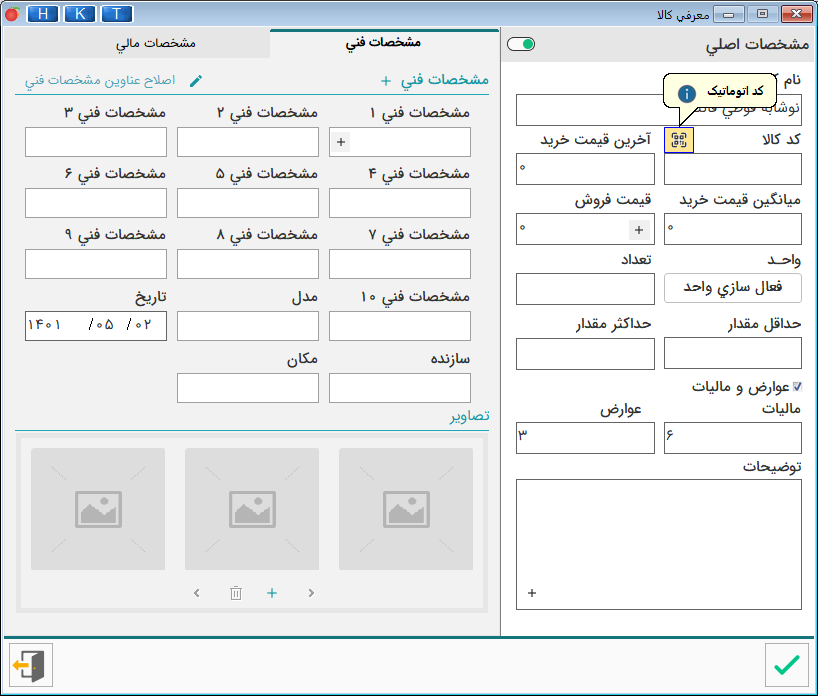
- چنانچه مایل باشید که کد کالاها را با دستگاه بارکدخوان وارد نرمافزار کنید،لازم است که فرم معرفی کالا را بسته و از مسیر تنظیمات مدیریتی / تنظیمات نرمافزار/ فاکتور/ فرم گزینهها، امکانات جهت استفاده از بارکدخوان را فعال نمایید.
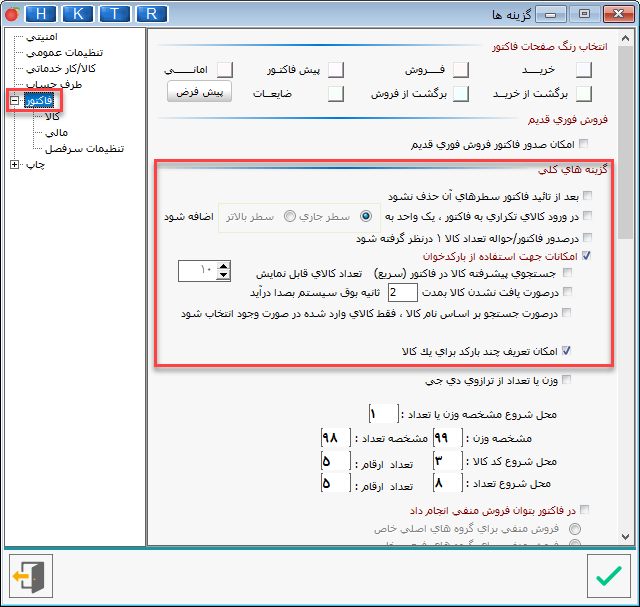
- بدین ترتیب با باز کردن مجدد فرم لیست کالاها و خدمات و زدن دکمه، میتوانید با بارکدخوان، کدها را وارد کنید.
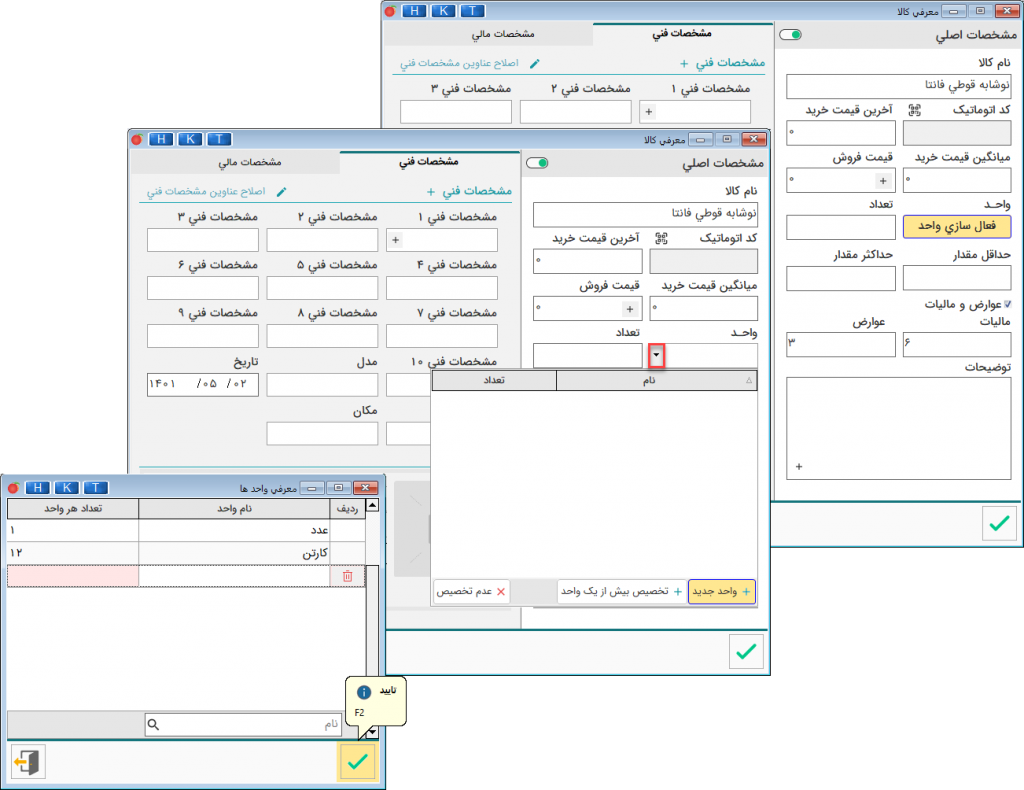
- با زدن دکمه فعالسازی واحد، برای کالاهای خود یک یا چند واحد تعریف کنید. بدین منظور برروی دکمه واحد جدید کلیک و در پنجره معرفی واحدها، واحد موردنظر را وارد کرده و تعداد کالا در این واحد را مشخص نمایید. با ایجاد ردیف جدید میتوانید واحدهای دیگر را معرفی نمایید.
- پس از ورود واحدها و زدن دکمه تایید، میتوانید واحدها را ملاحظه و انتخاب نمایید تا قیمت خرید و فروش کالا را بر اساس واحد انتخاب شده وارد نمایید. در صورتی که بخواهید برای این کالا چند واحد با قیمتهای متفاوت تعیین نمایید، برروی دکمه تخصیص بیش از یک واحد کلیک کنید. بدین صورت در فرم باز شده با زدن دکمه space واحد موردنظر را انتخاب کرده و روبروی آن، قیمت را وارد کرده و سپس ردیف جدیدی ایجاد کرده و به همین ترتیب واحدهای دیگر را انتخاب کنید.
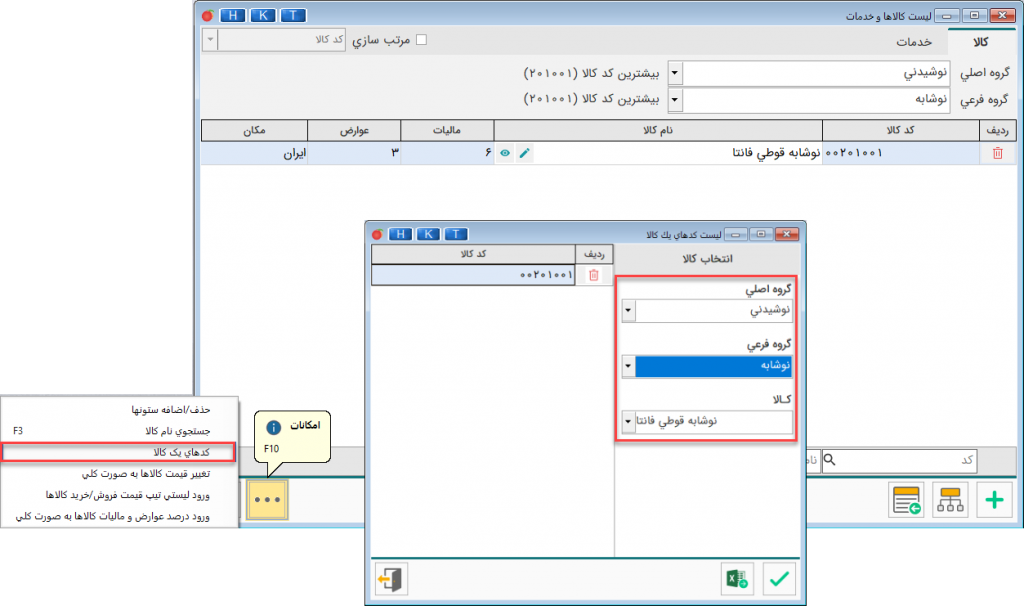
- در قسمت قيمت فروش بايد قيمت فروش يك واحد كالا را وارد نماييد و در قسمت آخرين قيمت خريد، آخرين قيمتي كه كالا را خريداري نمودهايد را وارد نماييد. در صورتيكه کالاي موردنظر در ابتداي دوره موجودي نداشته باشد، تعداد را صفر وارد کنید و بعد در طی دوره با صدور فاکتور خرید، موجودی را افزایش دهید.
- در کادر قیمت فروش، با زدن دکمه + میتوانید چندین قیمت فروش وارد نمایید.
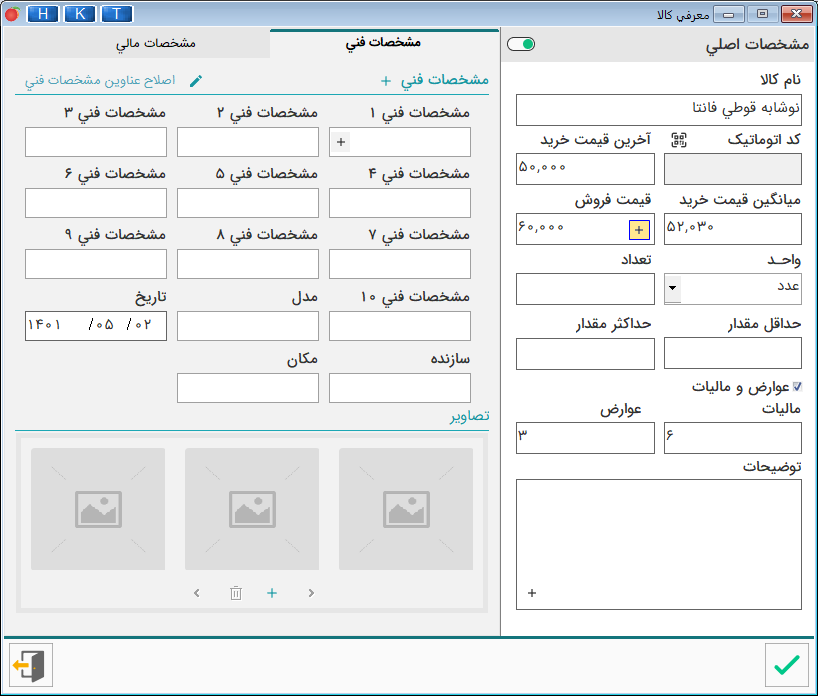
- اگر در حین تعریف کالا، قیمت فروش را تغییر دهید برای اطلاع از تاریخ آخرین تغییر، دکمه نمایش آخرین تغییرات قیمت های فروش را کلیک نمایید و تاریخ تغییر قیمت فروش را مشاهده کنید.
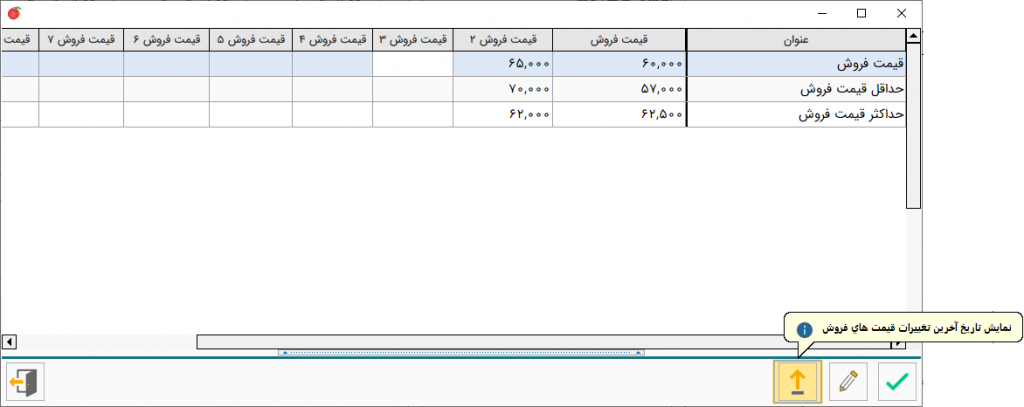
- در قسمت حداقل مقدار نقطه سفارش کالا (حدي که تعداد کالا نبايد از آن کمتر شود) وارد ميگردد. چنانچه در اثر فروش و خروج کالا از انبار، تعداد کالا از اين حد كمتر شود، برنامه پيغام خواهد داد.
در قسمت حداكثر مقدار حداکثر تعداد کالايي که ميتواند در انبار وجود داشته باشد و موجودي نبايد بيش از آن شود وارد ميگردد. در صورت ورود كالا بيش از اين مقدار، برنامه پيغام خواهد داد.
البته برنامه درصورتی پيغام را نمايش خواهد داد كه شما در اول دوره از مسير اطلاعات اول دوره/ تنظيمات نرمافزار/ فاكتور و در طی دوره از مسیر تنظیمات مدیریتی / تنظیمات نرمافزار / فاکتور، گزينه كنترل حداقل و حداكثر موجودي كالا در فاكتور را انتخاب كرده باشيد.

- در قسمت توضیحات میتوانید در مورد کالا مواردی را یادداشت کنید و یا توضیحات جدید را نوشته و قبلی را ویرایش نمایید.
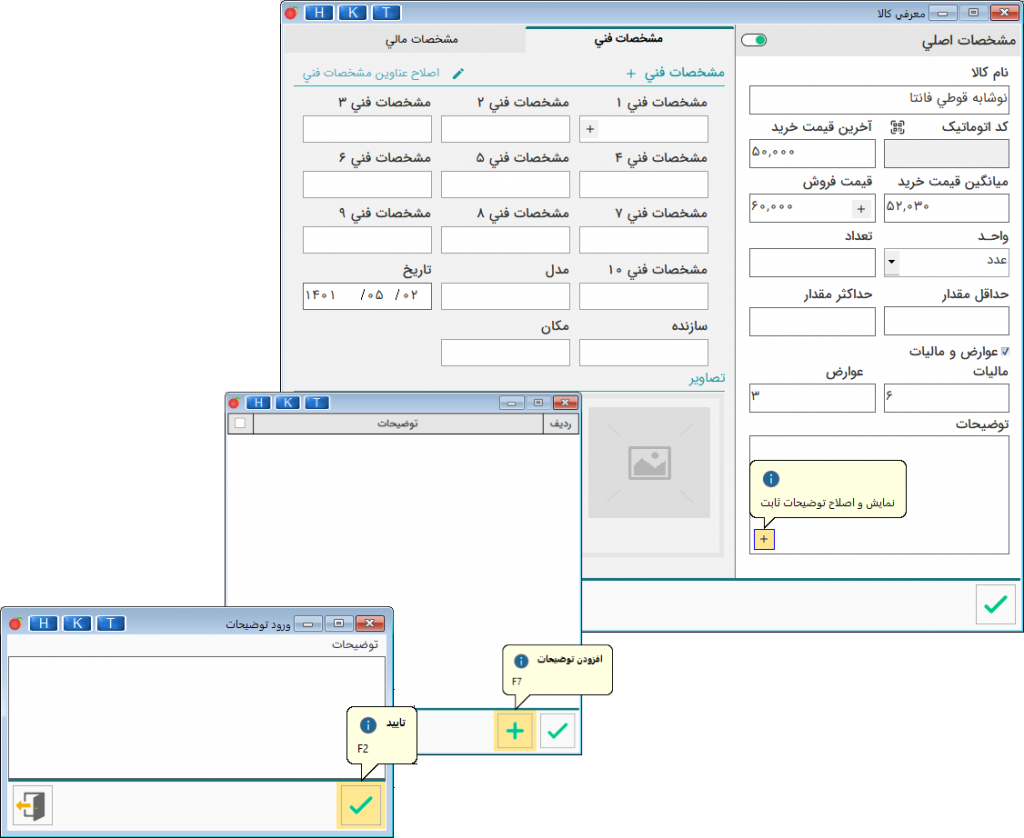
مشخصات فني
- در سربرگ مشخصات فني ميتوانيد اطلاعات فني مربوط به يك كالا مانند مدل و كارخانه سازنده را وارد نماييد. در قسمت تاريخ، تاريخ معرفي كالا درج ميگردد که با توجه به نوع فعاليتهايمختلف، ممكن است استفادههاي متفاوتي داشته باشد. در قسمت مكان، محل استقرار كالا تعيين ميگردد، بهعنوان مثال طبقه چهار، قفسه دو، رديف يک انبار و در قسمت مدل، مدل كالا و در قسمت سازنده، سازنده كالا قابل تعريف است.
- همچنین با زدن دکمه مشخصات فنی، میتوانید تعاریف آماده را ایجاد کنید تا بتوانید برای درج مشخصات فنی کالاهای دیگر نیز استفاده نمایید.

- در این سربرگ ميتوانيد عنوان مشخصات فنی را به دلخواه تغییر بدهید. توجه داشته باشید که در صورت تغییر، این عناوین برای مشخصات فنی همه کالاها تغییر خواهد کرد.
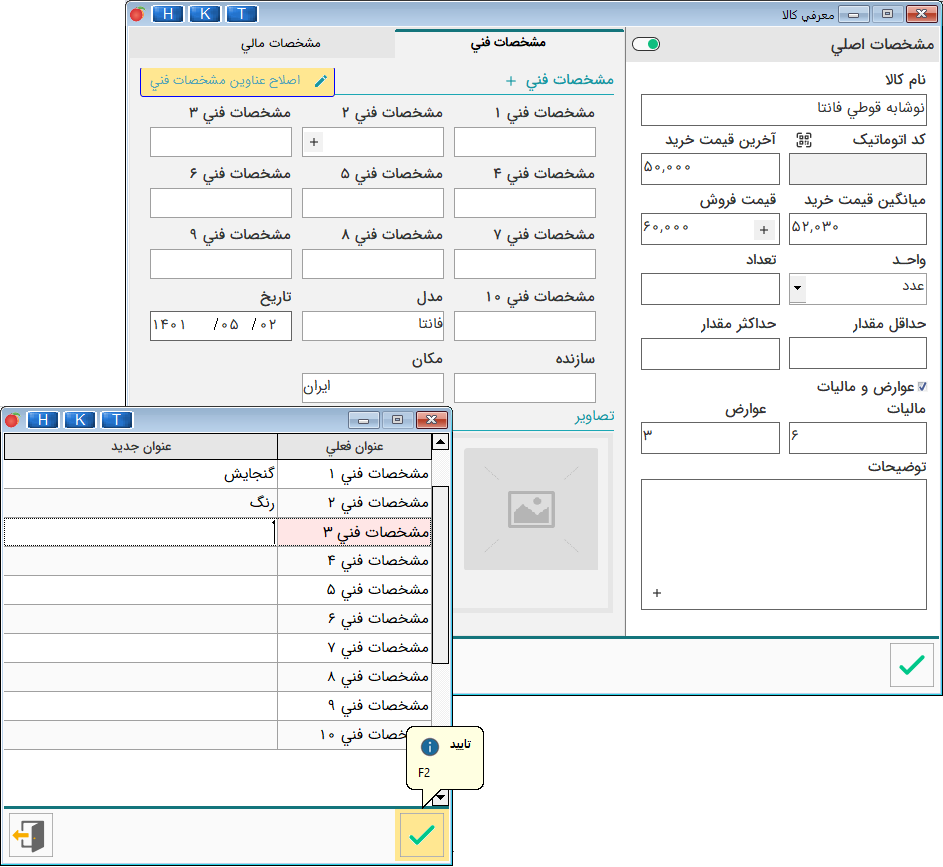
مشخصات مالی
در سربرگ مشخصات مالی، حداقل و حداکثر فروش و همچنین قیمت فروش به ارز را میتوانید وارد نمایید. اگر در کادر قیمت فروش برروی دکمه + کلیک کرده باشید و حداقل و حداکثر را وارد کرده باشید، در این دو کادر میتوانید ملاحظه نمایید. همچنین با کلیک برروی دکمه اصلاح، حداقل و حداکثر فروش را میتوانید تغییر بدهید.
- در قسمت مالیات، دسته بندی کالا را تعیین نمایید تا در گزارش فصلی درنظر گرفته شود.
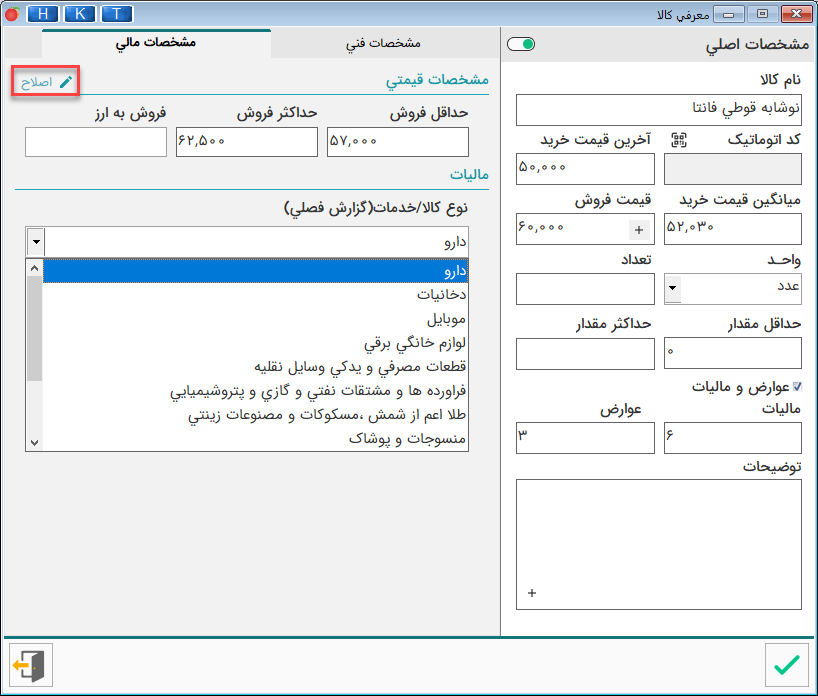
- پس از زدن دکمه تایید و بازگشت به فرم لیست کالاها و خدمات، این کالا را میتوانید ملاحظه نمایید که با استفاده از دکمههای نشان داده شده، میتوانید آن را حذف و یا اصلاح کنید.
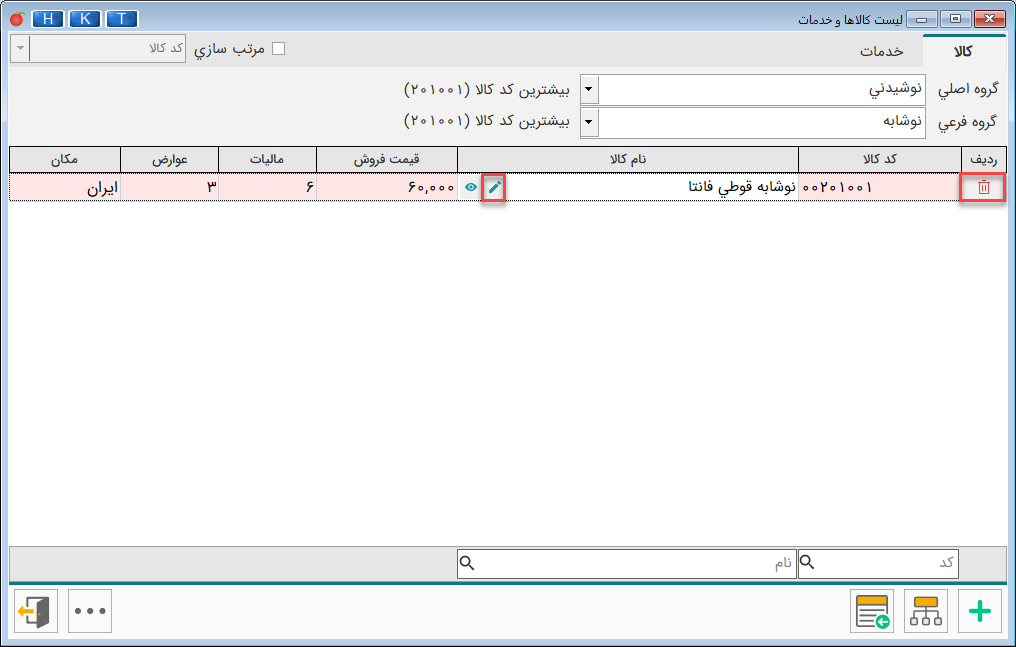
- پس از تعريف كالا با کلیک برروی گزینه امكانات، مواردی مانند سفارش تولید را میتوانید ملاحظه و استفاده نمایید.

- برای مثال با زدن گزینه پرینت بارکد، صفحه افزودن بارکد جهت چاپ نمایش داده میشود که میتوانید برای کالاها بارکد چاپ کنید. بدین منظور میتوانید کالاها را بر اساس گروه اصلی، فرعی و یا نام کالای خاص جستجو کنید. اگر برروی دکمه تکرار شود کلیک کنید، از کالاهای نشان داده شده کپی تهیه میشود که میتوانید اطلاعات این ردیف جدید را مانند نام کالا و کد کالا تغییر دهید.

- با زدن دکمه تهیه گزارش، فرم بارکد نشان داده میشود که میتوانید آن را چاپ نمایید.
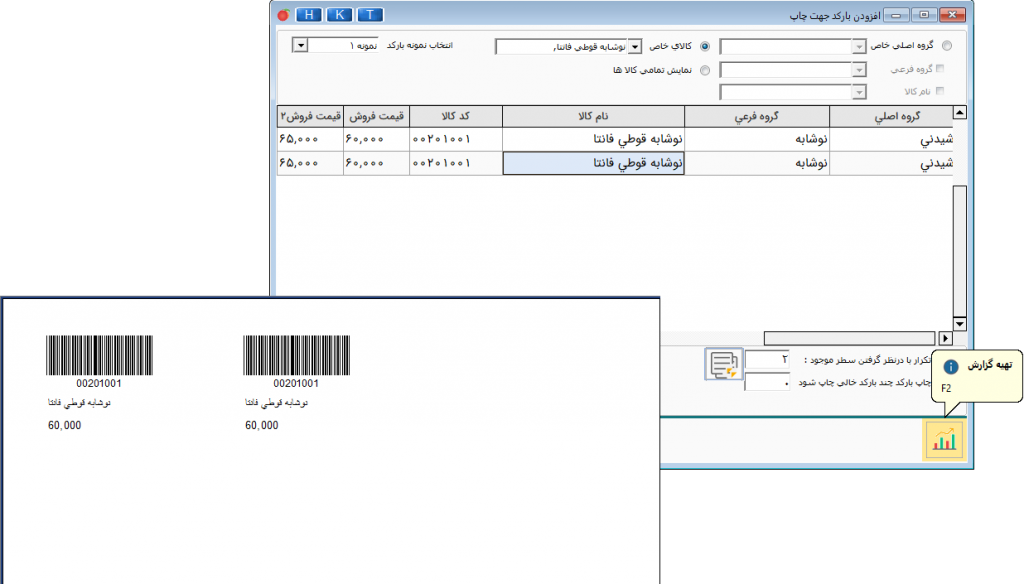
- گزینه امکانات شامل انواع امکاناتی است که نرمافزار در اختیار کاربر قرار میدهد که استفاده از بعضی از آنها به شرح زیر است:
- با انتخاب حذف/اضافه ستونها، نمایش یا عدم نمایش ستونهایی که در لیست کالاها و خدمات نشان داده میشود را میتوانید تعیین کنید.
- با زدن گزينه جستجوی نام کالا يا فشردن كليد F3 فرم جستجو ظاهر مي شود. جستجو به صورت پيش فرض براساس عنوان کالا (حروف الفبا) است. جهت تغيير نوع جستجو از نام به کد و بالعکس از كليد F5 استفاده نماييد. در همین فرم با استفاده از كليد F6 در قسمت بالاي فرم جستجو گزينه نمايش كليه كالاها داراي كلمه ظاهر مي شود که با درج حروفي از نام كالا (حداقل دو حرف)، کليه كالاهايي كه داراي آن شرط هستند، مشاهده ميگردند.
با زدن كليدF7 فرم جستجو به حالت عادي و بدون شرط خاص، گشوده شده و كالاها مشاهده ميگردند. با استفاده از كليد F9 ميتوان جستجو را براساس گروههای اصلی و فرعي تغيير داد. در فرم جديد تمام يا قسمتي از نام گروه فرعي را وارد نماييد، کليه كالاهاي زير مجموعه آن گروه فرعي مشاهده شده و با کليک روي گروه اصلي يا فرعي، آخرين كد كالاي وارد شده درگروه اصلي يا فرعي نمايش داده ميشود. از اين نوع جستجو در صدور فاكتور و گزارشگيري نيز بسيار استفاده ميگردد.
- با زدن ورود لیستی تیپ قیمت فروش/ خرید کالاها و ورود درصد عوارض و مالیات کالاها به صورت کلی در نظر گرفته شده است که نرمافزار سرعت دسترسی و انجام کار را برای کاربران امکان پذیر میکند. برای مثال برای تغییر قیمت کالا و یا کالاها از گزینه امکانات روی امکان تغییر قیمت کالا به صورت کلی کلیک کرده، تنظیمات موجود در فرم را به صورت دلخواه انتخاب کنید و مبلغ تغییر را وارد نمایید، بدین ترتیب قیمت جدید در قسمت قیمت پس از تغییر قابل مشاهده است.

ورود ليستي کالا
- اگر تعداد کالاها زیاد باشد میتوان از ورود ليستي کالاها استفاده کرد. دكمه ورود ليستي را كليك نماييد.

- سپس در فرم ورود كالا به صورت ليستي ابتدا گروه اصلي و فرعي موردنظر را انتخاب کنید.
- درصورت نياز به تعريف كالاي تكراري، گزينه امكان ورود كالاي تكراري را انتخاب کرده و در صورتيكه اين گزينه را فعال نكنيد، اگر يك كالا را دو بار در فرم تعريف نماييد، برنامه به شما پيغام خواهد داد.

- سپس كد، نام، واحد، قيمت فروش و دیگر اطلاعات را در ليست وارد کنید. با ایجاد ردیف جدید کالای بعدی را به همین ترتیب معرفی نمایید. با انتخاب هرکدام از کالاهای وارد شده و زدن دکمه کپی از سطر جدید، اطلاعات آن سطر کپی میشود می توانید اطلاعاتش را تغییر بدهید.
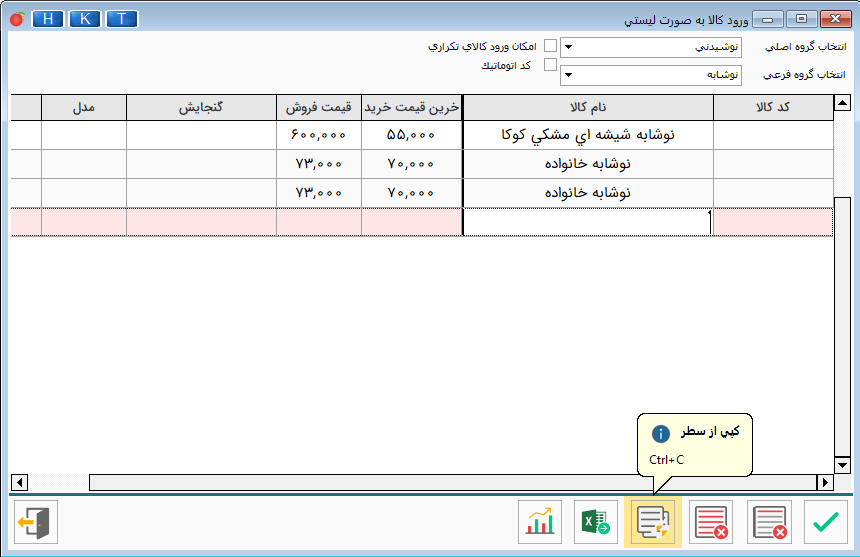
- با کلیک برروی امکانات پایین فرم میتوان همه ستونهای جدول را به یکباره انتخاب و یا حذفکرد.
- در فرم ورود کالا به صورت لیستی، با فشردن كليدهاي Ctrl و F12 و یا کلیک روی گزینه انتقال از فایل اکسل ميتوانيد اطلاعات كالاهاي خود را از فايل اكسل وارد برنامه كنيد.
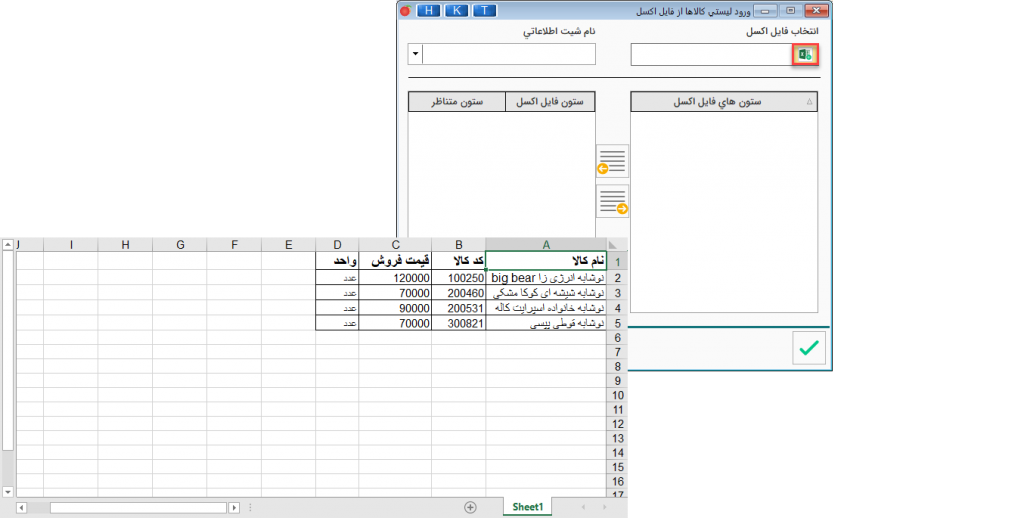
توجه: برای جلوگیری از مشکل ورود اطلاعات از فایل اکسل به داخل برنامه هلو، مسیر دسترسی به فایل اکسل موردنظر باید دارای نام انگلیسی باشد، اکسل به صورت worksheet 97-2003 ذخیره شده باشد و در هنگام انتقال فایل اکسل بسته باشد، در غیر اینصورت مطابق تصویر زیر، نرمافزار پیغامهای وجود مشکل را خواهد فرستاد.
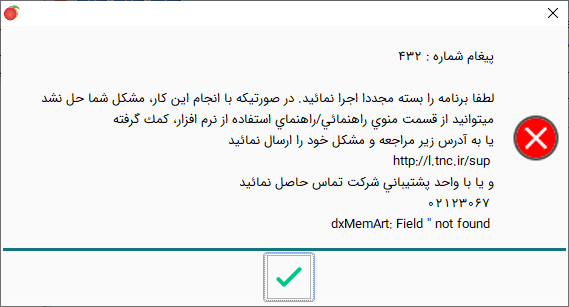
- بعد از انتخاب فایل اکسل، مشخصههای کالا در محل ستونهاي فايل اکسل اين پنجره قرار میگیرند. اگر فایل اکسل اطلاعات کالای شما دارای شیتهای مختلف باشد در کادر نام شيت اطلاعاتي نام شيتي كه اطلاعات آن بايد وارد نرمافزار شود را انتخاب نماييد. بديهي است كه در هر بار ورود اطلاعات، مقادير موجود در يك شيت قابل انتقال است و بهتر است براي ورود کامل اطلاعات از طريق اکسل، کالاهاي هر گروه فرعي داخل شيت جداگانه وارد شده باشند.

- از ستونهای فایل اکسل مشخصهها را انتخابکرده مطابق تصویر و با کلیک روی فلش انتقال به سمت چپ مشخصهها را وارد کرده، پنجره انتخاب فیلد متناظر باز میشود، با انتخاب فیلد متناظر دکمه تایید را کلیک کنید.
- پس از ورود مشخصههای موردنظر بر روي دكمه تاييد كليككنيد. مشاهده خواهيد كرد كه نرمافزار پیام موفقیت در عملیات را نمایش میدهد.

- فیلم راهنمای کالای اولیه انبار/ معرفی کالا
